갤럭시 스마트폰 화면 녹화 기능이 있다는 건 알고 계시나요? 그냥 일반 녹화뿐만 아니라 녹화를 하면서 여러 가지 오디오 설정과 메모를 하기도 하고, 셀프 동영상 촬영도 같이 하는 방법을 알아보도록 하겠습니다.
먼저 화면 녹화 설정을 해주세요.
녹화를 하기 전에 갤럭시 스마트폰에서 소리 설정, 화질, 크기 등의 기본 설정을 할 수 있습니다.
1. 설정에 들어갑니다.
2. 노란색 표시의 유용한 기능을 클릭합니다
3. 화면 캡처 및 화면 녹화를 클릭합니다.
4. 화면 녹화 설정을 클릭 합니다.
5. 소리, 동영상 화질, 셀프 동영상 크기 설정을 할 수 있습니다.
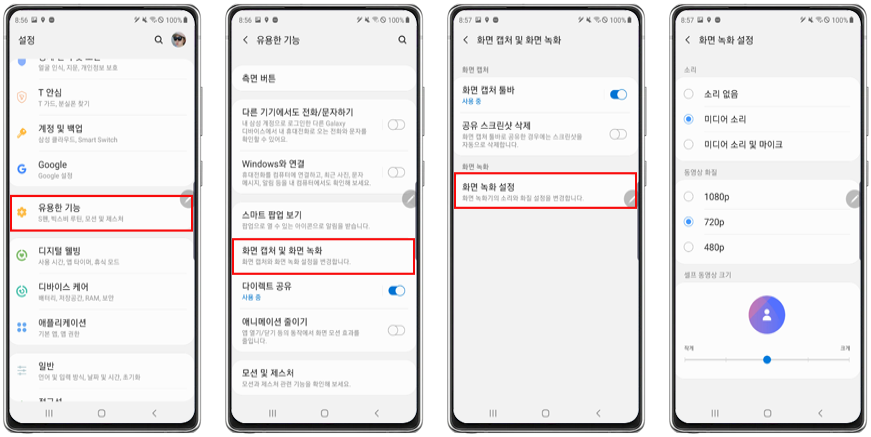
소리
소리 없음: 화면 녹화 시 소리가 필요 없다면 클릭하세요.
미디어 소리: 갤럭시 스마트폰에서 나오는 영상소리나 음악소리만 녹음하고 싶다면 클릭하세요.
미디어 소리 및 마이크: 내부 소리와 함께 본인의 목소리도 나오게 하고 싶다면 클릭하세요.
동영상 화질
1080p, 720p, 480p의 크기 중에서 녹화 화질을 설정할 수 있습니다.
셀프 동영상 크기
본인의 얼굴도 함께 녹화할 경우 화면의 크기를 설정할 수 있습니다.
갤럭시 화면 녹화 하기
화면 상단을 내려서 퀵 메뉴를 불러오면 아래의 화면 녹화를 탭 하여 녹화를 시작할 수 있습니다.
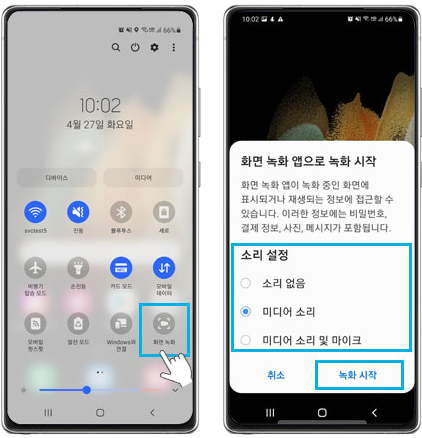
녹화를 시작하면 먼저 3가지의 소리 메뉴가 표시됩니다.
설정 안 함
소리의 관여없이 오직 녹화 화면만 저장이 됩니다.
미디어
스마트폰에서 실행 중인 콘텐츠의 오디오 소리가 함께 저장이 됩니다.
미디어 및 마이크
실행 중인 콘텐츠의 소리와 함께 마이크를 통해 외부 소리까지 함께 저장이 됩니다.
원하시는 설정을 완료 후 녹화 시작을 탭 하여 화면 녹화를 시작합니다.
녹화 중 메모와 셀프 동영상 활용하기
갤럭시 스마트폰 녹화를 하면서 메모와 그림, 셀프 동영상을 함께 녹화할 수 있습니다.
펜모양: 8가지의 색상과 굵기 조절로 녹화를 하면서 메모와 그림그리기 등 활용이 가능합니다.
사람 모양: 전면 카메라를 통하여 셀프 동영상을 함께 녹화가 가능합니다.
일시 중지와 저장 버튼을 통해 녹화를 멈추고 종료를 할 수 있습니다
녹화 가능 시간, 지원 모델
안드로이드 10 OS의 경우 최대 1시간 또는 4GB까지 화면 녹화 제한이 있습니다.
안드로이드 11 OS 이후 부터 녹화시간 제한이 없습니다.
화면 녹화 지원 모델
S 계열: 갤럭시 S23 Ultra, S23+, S23, 갤럭시 S22 Ultra, S22+, S22, 갤럭시 S21 Ultra, S21+, S21, 갤럭시 S20 Ultra, S20+, S20, 갤럭시 S20 FE
노트 계열: 갤럭시 노트20 Ultra, 갤럭시 노트20, 갤럭시 노트10+, 갤럭시 노트10
폴더블 계열: 갤럭시 Z플립4, 갤럭시 Z폴드4, 갤럭시 Z플립3, 갤럭시 Z폴드3, 갤럭시 Z플립2 5G, 갤럭시 Z폴드2 5G, 갤럭시 Z플립, 갤럭시 폴드1
기타 계열: 갤럭시 A33, 갤럭시 Buddy2, 갤럭시 A43, 갤럭시A52s, 갤럭시A51 5G, 갤럭시 점프, 갤럭시 퀀텀2, 갤럭시 A 퀀텀, 갤럭시A90
'꼭 필요한 생활정보' 카테고리의 다른 글
| 2023년 10월 2일 대체(임시) 공휴일일까요? 올해 남은 공휴일은? (1) | 2023.08.15 |
|---|---|
| 쌀 10kg은 몇 인분일까요? 정확한 계산법으로 알아보기 (1) | 2023.08.14 |
| 첫만남이용권 자세하게 알아보기: 금액, 지원대상, 신청방법, 사용기간 총정리 (0) | 2023.08.08 |
| 장병내일준비적금: 군인적금 어마어마한 이자, 과연 수령액은 얼마일까? (5) | 2023.08.07 |
| 2024년, 2025년 군대 월급 알아보기 (1) | 2023.08.07 |



